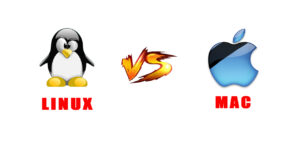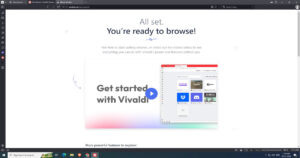The upcoming Windows 11 update might eliminate the need for a reboot, as “Hot Patching” is said to be introduced soon.
According to a report from Windows Central, Microsoft is in the process of testing an innovative update procedure for Windows 11. This procedure aims to eliminate the need for system reboots when installing security updates through Windows Update. The upcoming feature, known as hot patching, is anticipated to be introduced in Windows 11 24H2 later …