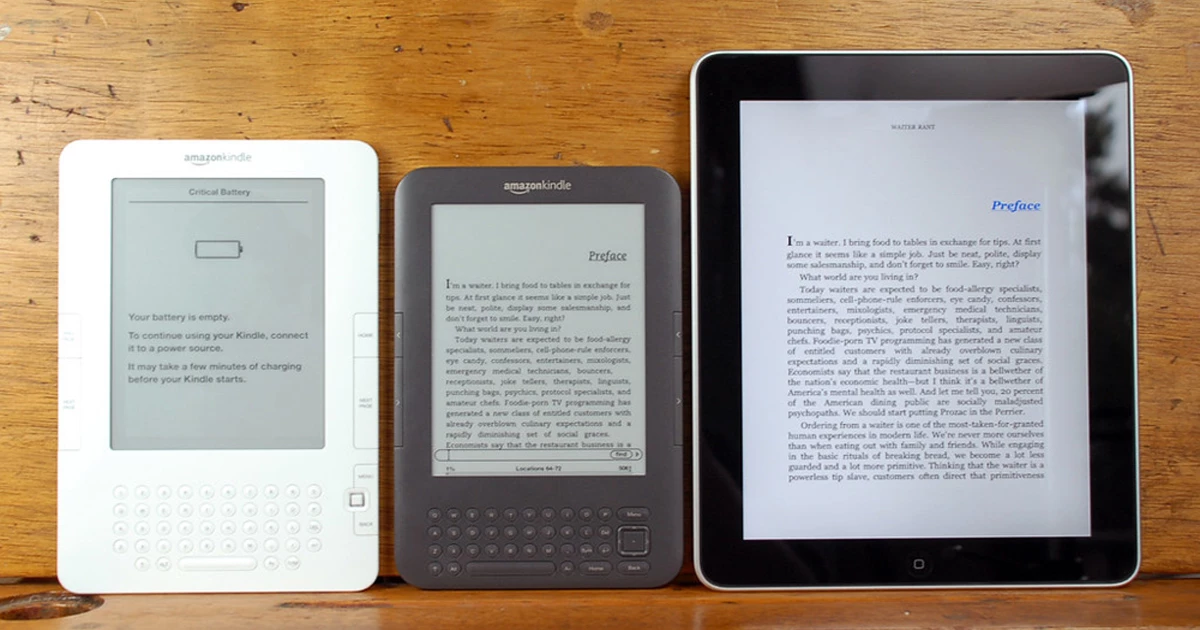Kindles, known for their convenience and vast library, sometimes encounter issues like freezing, which can hinder your reading experience. This article explores common causes for a frozen Kindle and provides step-by-step solutions.
What Can Cause a Kindle To Freez
Before proceeding to troubleshoot, we need to understand the cause of the issue. The issue might be because of hardware or software in Kindle. If it is freezing while switching it on then it is a Hardware issue and If the problem occurs while being used then it could be a software issue.
The following are the factors that may cause a freezing issue in Kindle:
- Processor: Kindles have limited processing power. Intensive tasks, particularly using the web browser, can overload the system, leading to freezing.
- Memory: Overloading the Kindle’s memory, often through extensive web browsing, can cause freeze-ups.
- Battery: Inadequate power supply can lead to freezing issues.
- Firmware: Old firmware versions might struggle with new features, causing the device to freeze.
How to Fix Frozen Kindle Screen
If your Amazon Kindle is experiencing unresponsive or frozen screen issues, follow these step-by-step troubleshooting methods to resolve the problem:
Step 1: Restart Your Kindle
- Access Settings: On your Kindle’s home screen, tap the three-dot line at the top right corner.
- Select ‘Settings’: In the settings menu, look for the ‘Device’ option.
- Restart the Device: Choose the ‘Restart your Kindle’ option and follow the prompt. This step can resolve issues caused by minor bugs and glitches.
Step 2: Force Restart
- Hold the Power Button: If the standard restart doesn’t work, try a force restart. Press and hold the power button on your Kindle for at least 20 seconds.
- Wait for the Screen to Flash: Release the button once the screen flashes.
- Device Reboot: Your Kindle will automatically reboot, potentially resolving the freezing issue.
Step 3: Clear Storage Space
- Check Storage Capacity: Navigate to your Kindle’s settings to check the available storage.
- Remove Unwanted Books: If storage is full, manually delete books you no longer need. This can be done directly from the folder containing your Kindle books.
- Free Up Space: Clearing space can help improve your Kindle’s performance and resolve freezing issues.
Step 4: Firmware Update
- Check Wi-Fi Connection: Ensure your Kindle is connected to a stable Wi-Fi network.
- Navigate to Device Information: In the settings, select the ‘Device Information’ option.
- Update Software: If an update is available, use the ‘Check for Updates’ option to download and install the latest Kindle software.
- Restart After Update: Once the update is installed, your Kindle will restart, potentially fixing any unresponsiveness.
Step 5: Additional Tips
- Regular Maintenance: Regularly check for software updates and manage your Kindle’s storage to avoid future issues.
- Consult User Manual: For device-specific instructions or additional troubleshooting methods, refer to your Kindle’s user manual.
- Contact Support: If these steps don’t resolve the issue, consider contacting Amazon’s customer support for further assistance or potential repairs.
By following these steps, you can effectively address and resolve the most unresponsive or frozen screen issues on your Amazon Kindle.
With a background in science and a flair for computer technology, I specialize in resolving complex technical issues. Skilled in both hardware and software troubleshooting, I excel in simplifying intricate tech concepts. Continually updating my knowledge, I thrive as a practical and analytical problem-solver in dynamic tech environments.